

Charles Martin | May 28, 2024
Filling out and signing forms using only an iPhone is easier than you think.
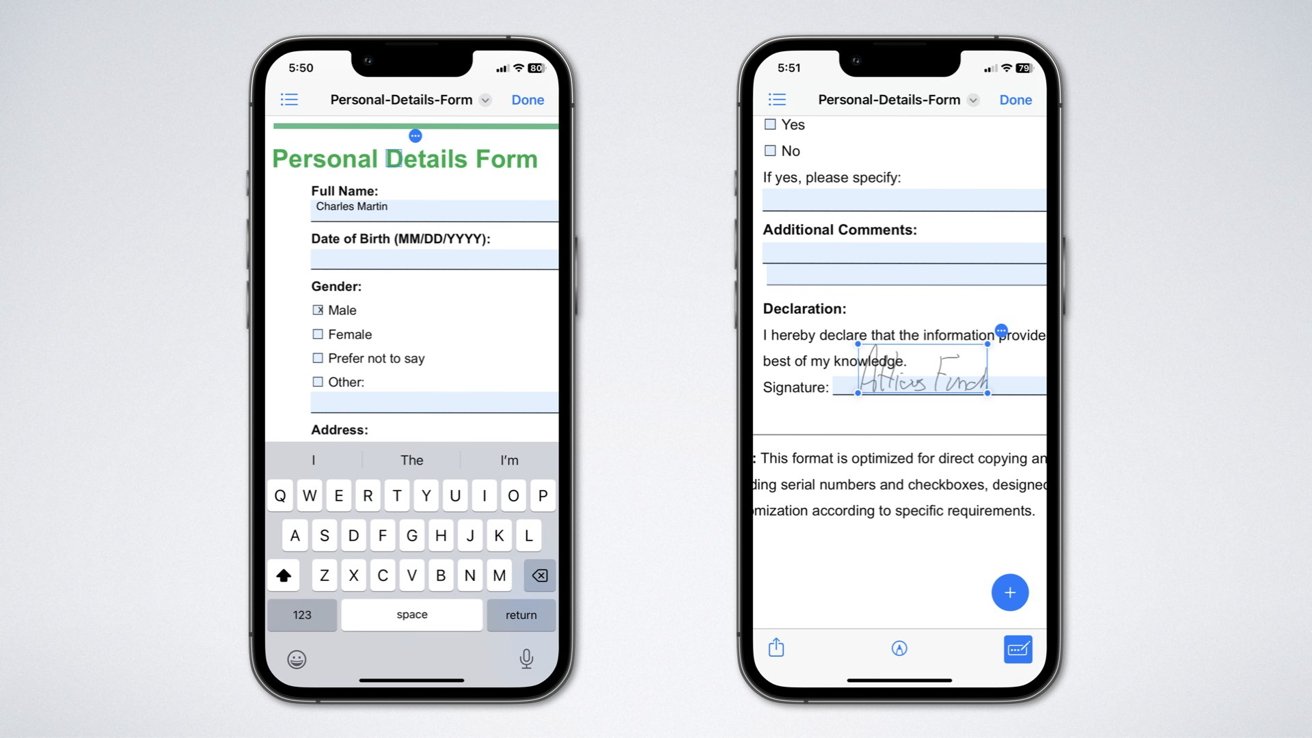
Last updated 3 months ago
Sometimes you need to sign or fill out PDF forms while you're away from your Mac. Here's how to get that paperwork done on your iPhone or iPad.
Having to fill out a form is an inevitable fact of life, and digital forms continue to be based on their paper-oriented cousins. The Mac has long had tools available to help manage, fill and sign forms, but sometimes you only have an iPhone or iPad available where you are.
Recent updates to iOS and iPadOS make it much easier to complete these documents on your smaller-device screens, without any requirement for third party apps. If you fill out a lot of forms on a routine basis, one of those apps may be of even more help.
Before you begin, there's a simple step that will save you a lot of time and trouble the more often you fill out forms.
Before you begin, make sure your card in Contacts has all the usual information. Name, date of birth, current address, phone numbers and more can be autofilled if they are present in the "My Card" contact in the Contacts app.
If you've been sent a form you need to fill out in PDF format, just tap on it on your iPhone or iPad. It will open in a Markup screen.
Next, tap one of the boxes in the form, such as "Last Name" or "Address." You may see a pop-up bubble that offers to pull that information from the contact card.
You may also see contact info displayed in the predictive text field in the on-screen keyboard. If neither of these are available, tap the small icon that looks like three dots and a pen at the bottom of the screen, and type in the correct response.
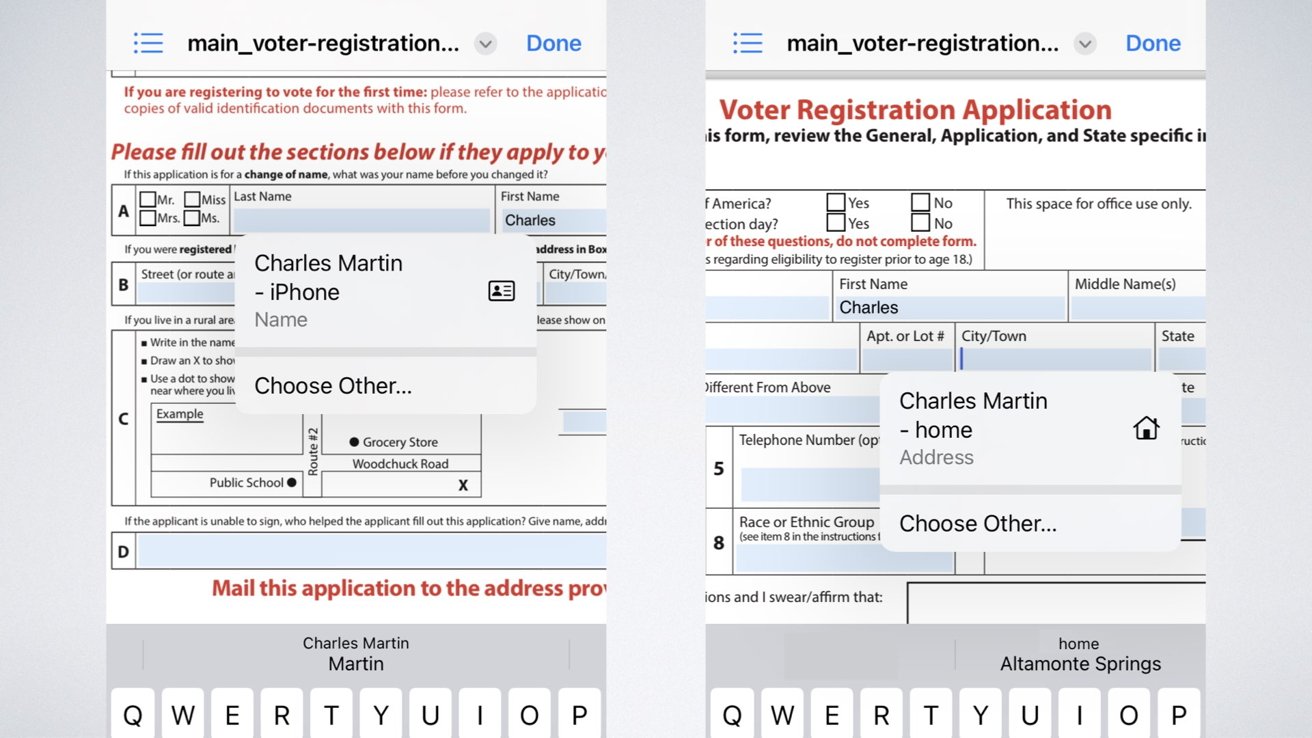 being filled out via pop-up bubble or predictive text" height="738" />
being filled out via pop-up bubble or predictive text" height="738" />
If you're filling out a form on behalf of a family member or friend, add their information into Contacts first. When you tap on a field, tap the "Choose Other" option to fill in someone else's information.
You may need to move the page around, or move to other pages in the PDF to fill out further fields. When all the required boxes have been filled out, tap the "Done" button in the upper right of the screen if no signature is required.
Many forms, especially those based on paper originals, want a signature in order to be complete. You can create a signature ahead of time, or as you're filling out the form.
First, open a PDF form on your iPhone or iPad by tapping on the form. If you're just creating a signature for future use, any kind of PDF file will do.
The PDF will open in Markup. Tap the plus sign in the lower right corner of the screen, and choose Add Signature from the pop-up options.
This will create a blank area where you can sign using your finger or a stylus. For the best resemblance to your written signature, use a stylus for the iPhone, and an Apple Pencil or another stylus on the iPad.
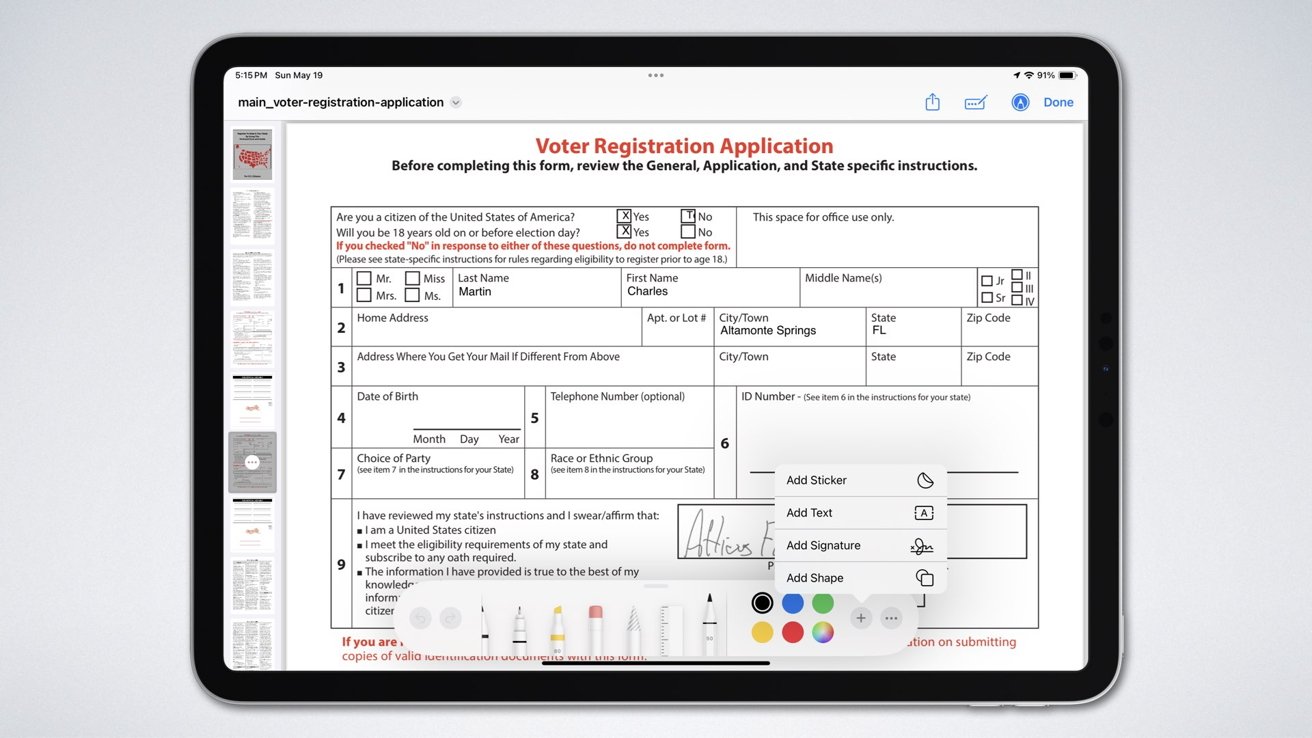
You can label the signature with pre-set labels such as "Legal Name" or create your own label. You can have more than one signature available for future use.
Once you're happy with the signature you've created, tap the Done button. You can then resize and place the signature on the PDF document in the right place.
Tap Done once the signature is in the right place, and the PDF will be resaved to include both any form responses you filled in, and your signature. The completed form can now be emailed or texted away, with your copy saved for future reference.